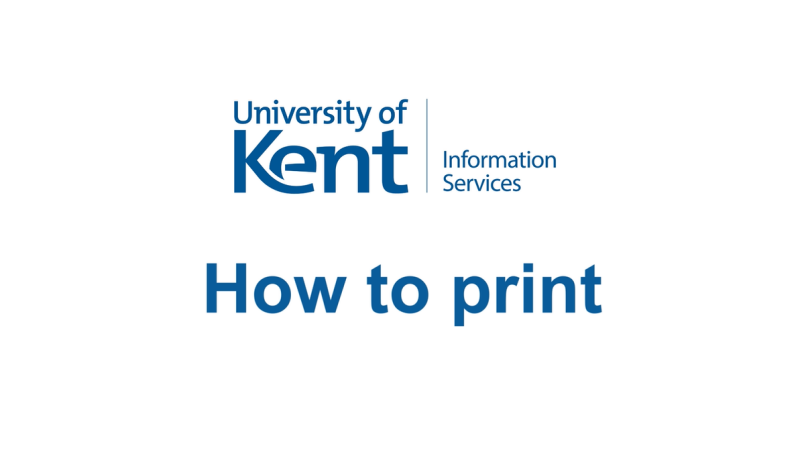Print from a campus PC to a 'Print Copy Scan' printer
Before you print for the first time you need to add a printer:
- Search for \\staffprint.ad.kent.ac.uk\ (next to the Windows Start button)
- Double-click the printer called Staff
From then on, to print:
- For black and white, double-sided A4, open a document and press Print.
- To choose colour, single-sided or A3, change the print settings for your document before you press Print. - Then select ‘Staff on Staffprint’ as your printer.
- Go to a staff or student printer on campus.
- Tap your KentOne card/visitor card (or log in) and 'release' it as shown in the video below.
- It won’t print until you go to a printer and 'release' it. You have up to 24 hours to do that.
See below for printing from your laptop or by email.
How to use a 'Print Copy Scan' printer (video)
Once you've sent your file to print, this is how to 'release' it at a campus printer:
Print from a campus PC to a desktop printer
- Note down the printer's ID number which should be on its Apogee sticker.
- Search for \\staffprint.ad.kent.ac.uk\ (next to the Windows Start button).
- Double-click the name that matches the printer ID number.
From then on, to print:
- Open a document and press Print, selecting the desktop printer as your printer. If you need colour, single-sided or A3, change this in the print settings.
- Your print job will release straight away.
Print on yellow paper
You can release your work at a yellow paper printer in the Templeman Library.
- Send your document to print as normal.
- Go to the yellow paper printer in the PC room in the Templeman Library Block D Floor 1.
- Log into the yellow paper printer, select your document and print it.
Web Print - print from a laptop
You can print PDF, Word, Excel, PowerPoint or image files using Web Print. Most campus printers are available.
- Visit myprint.kent.ac.uk and log in with your Kent username (eg abc1)
- Click Web Print in the left menu.
- For staff printers choose staffprint/Staff
If you regularly print from a laptop
You could add a campus printer to your laptop so you can print directly without needing Web Print (note, not all Macs are compatible).
Add a campus printer to your laptop (Windows)
You need to be on eduroam Wi-Fi (or the VPN from off campus).
- Click Start and search for \\staffprint.ad.kent.ac.uk\
- A list of printers pops up. Double-click on the printer you need from the list.
If asked for your username, use this format:
ukc\username - for example, you would enter ukc\abc1 if your username was abc1
Add a campus printer to your Mac
Log into MyPrint - in the left menu click Web Print. This is a quick and easy way to print from a Mac.
If you have Mac OS X 10.10 or newer, you could add a campus printer to it (to check: click the Apple icon top left and select About This Mac. The version number is below the Mac OS X title).
Download the printer driver from HP:
- Check the printer to find its model number. This can be found on the printer itself
- Visit the Easy Admin Tool page.
- Download the HP Easy Admin Tool to your Mac.
- The first time that HP Easy Admin opens you will have the option of choosing to send anonymous usage data to HP. Choose to allow or deny this by leaving the box ticked, or unticking it, and then accept the End User License Agreement and Privacy Statement below.
- Click OK.
- Enter the device model name and then select the model number without additional letters (e.g., HP Color LaserJet MFP E87640 rather than HP Color LaserJet Managed MFP E87640dn).
- Once a driver has been found click Download.
Install the required printer driver:
- Click Show In Finder next to the downloaded printer driver.
- Double click the highlighted .pkg file to run it and start installation.
- Click Continue, then Install and enter your Mac password.
- The software will take a few minutes to install.
Add the printer to your Mac:
- Click the Apple menu (top left of screen), and select System Preferences.
- Click the Print & Fax (or Printers & Scanners) icon, then click the + button on the left of the window.
- Click Advanced in the toolbar (if not visible, hold down the Ctrl key, click on the toolbar, click Customize Toolbar, then drag the Advanced button to the toolbar and click Done).
- When the drop-down menus become available (this may take a minute):
select Windows Printer via Spools from the Type menu
- in the URL box, enter smb:// followed by the server name and printer name of the required printer in the following format:
smb://staffprint.ad.kent.ac.uk/staff
(where staffprint is the server name and staff is the printer name). - Enter the name and location as prompted.
- Choose Select Software… from the 'Use' drop-down list
- From the new window showing printer options: use the search box (top right) to search for the model number, and select it when found.
- Click Add, then on the following page check the following:
- For trays 3, 4, and 5, select HP 520-Sheet Input Tray
- If the printer has a stapling unit, punch unit or folding unit installed, confirm this.
- Make sure the Require User Access Code box is not ticked. Click OK.
When you print a file you're asked login: delete any pre-filled text and replace it with your Kent IT Account username and password in the format of UKC\<username> e.g. UKC\abc1
Troubleshooting
There are sometimes issues with the print spooler on the Mac. Try this:
- Open System Preferences
- Select Printers and Scanners
- CTRL-click the printer in the list
- Choose Reset spooler list.
Print by email
How to send a document to a student or staff printer by email:
- Attach a PDF, Word, Excel, PowerPoint or image file to an email.
- To email it to a staff printer choose
myprint+staff@kent.ac.uk - To email it to a student printer choose
either myprint+A4@kent.ac.uk
or myprint+colourA4@kent.ac.uk - To confirm: click the link in the reply email.
Within 24 hours, go to a printer to 'release' the document. It will then print immediately.
Print limits
There is no limit set on the size or quantity of jobs that staff can send to printers. However if you have a large print job, consider using the Design & Print Centre.
Copying and scanning
Photocopying and scanning can be done on most campus printers. Copying has a charge per page and scanning is free; you can have your scans emailed to you.
Printing costs
Costs are managed centrally by the finance team and recharged to department cost centres on a quarterly basis. Reports on print use per department are available from the finance department on request.
Paper, toner and troubleshooting
Buying paper
Departments buy their own paper for staff printers: most buy from the University Design and Print centre.
Email: designandprintcentre@kent.ac.uk including your department, the cost code, location for delivery and the quantity required.
Delivery is free within 24hrs (shorter in an emergency).
Cost: A4 = £2.70 per ream +VAT / A3 = £6.40 per ream + VAT, minimum 5 reams per order.
Refilling paper
Staff users may need to replenish paper if it runs out. Apogee replenishes paper in staff printers regularly (and daily for student printers).
Toner and device parts
Apogee monitor all managed printers and will replenish toner and fuser consumables automatically.
Staff print services
New devices or change of specification
Send any requests for new devices or changes of specification for printers to the Support Desk.
Departments can subsidise student printing
Two options:
- Bulk
print credits
Buy of a specific number of credits for each nominated student, and provide IT Service Desk a spreadsheet listing the nominated students
Apply for bulk credits for your students - Unlimited
printing
Nominate specific groups of students; you are charged back at the standard student rate (quarterly charged as per staff printing).
Apply for unlimited printing for your students
Confidential printing
All print jobs sent to "print copy scan" printers require releasing at the device using either your KentONE card or IT logon. If a printer error occurs while a job is printing, the job is cancelled and will not resume when the error is cleared. The print job will have to be re-sent.
Help
Fault reporting
Please report any faults to Apogee. Their contact details are on a sticker on each device: telephone 0345 3009955, or email callcentre@apogeecorp.com
Faults can also be logged with the Support Desk and they will be escalated to Apogee as appropriate.
Serviced hours for managed print with Apogee
08:30 - 17:30 Monday - Friday, excluding bank holidays.
- Average target response time to faults: 2 hours
- Availability target (hardware): 97% across the fleet of devices
- Software target: 99.9% availability
- First-time fix target: 95% across the fleet of devices.
Feedback and complaints
Please report any feedback, issues or complaints to the Support Desk who will log them with the University Managed Print Service Owner. They will be reviewed by the Service Owner and escalated to Apogee as appropriate.