Microsoft are in the process of retiring MS Stream (Classic) and developing a new product, MS Stream (on SharePoint).
You will not be able to upload videos into MS Stream (Classic) after 23 July. Information Services are preparing to migrate videos currently held MS Stream (Classic).
See our news article about the retirement of MS Stream (Classic) for up-to-date information about this work and where your videos will be stored.
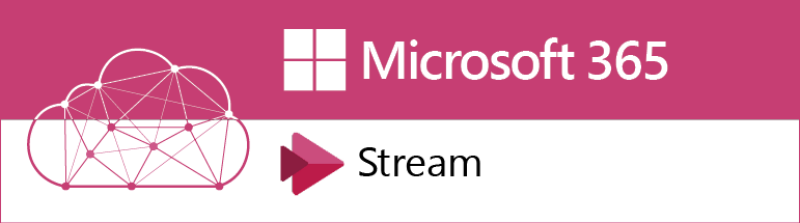
What it offers
Stream lets you store and share video with both University of Kent students and staff, and external collaborators.
- When you record a meeting in Teams, it is stored in either OneDrive or SharePoint Online, and is accessible in Stream.
- Your recordings will automatically have captions and a transcript available when viewed in a web browser.
- You can upload any video file to Stream, and share it with staff, students, and external collaborators.
Stream is ideal for sharing research videos, performance recordings, and non-academic presentations.
Lecture capture
Lectures and seminars should be captured using the Kent Player (Panopto) which has the added benefit of Moodle integration.
If you record a seminar held in Microsoft Teams, you should upload this to Kent Player to ensure the session is correctly saved.
How to access Stream
- Go to office.com
- Log in with your Kent username followed by @kent.ac.uk
- For username abc123, this would be abc123@kent.ac.uk
- You might need to complete a second security step when off campus (MFA).
- Select the Stream application.
Teams meetings' recordings
When you record a meeting in Teams, the recording is stored in one of two places:
- If the meeting was arranged via Outlook, from a chat group, or as a non-channel meeting, the recording is stored in the recorder’s OneDrive Recordings folder. Most meetings fall into this category.
- If the meeting is a Team Channel Meeting, the recording is stored in the Team’s SharePoint Recordings folder.
Default permissions
- By default, anyone who was present for the meeting, or invited to the meeting, will have the ability to access the recording of the meeting.
- If you want to share the recording more widely, or restrict access, you can do so in the same way as any other OneDrive or SharePoint Online file: see our guide here.
To access the recording
- Login to Stream.
- You will see your recordings ordered by default in reverse date order. To find a specific recording, search for the name of the meeting via the ‘Filter by keyword’ box.
Other ways to access the recording
- A link to the video is placed in the chat of the meeting that was recorded.
Subtitles, captions and transcripts
- To meet accessibility standards, you must include subtitles for your recordings.
- Your Teams meeting recordings will automatically have captions added and a transcript made available via the web version of Stream.
- Captions can make your video more findable in searches; they are searched by Google etc. to help people find what they are looking for.
You need to include subtitles and captions
Subtitles and captions are subtly different and ideally combined; read about what should be included.
Using auto-generated captions/subtitles
You will need to check and edit the auto-generated captions to check for errors and make sure all contextual information is clear.
- Your meeting recording will by default have a transcript included. This can be separately downloaded and reviewed for accuracy.
- If you need to make any changes to the subtitles, you will need to download the caption file, make the changes required, delete the existing captions file, and then reupload the file. For full instructions on this please see Microsoft’s guidance.
Want to upload a caption file?
- You can't upload a caption file if you've already selected Autogenerate a caption; and you can't autogenerate captions if you've already uploaded a caption file.
- Check Microsoft's guide on how to upload captions files (scroll down to Upload captions and transcripts).
Accessing captions in a downloaded video
If you have downloaded a copy of a video you have access to and want to add captions:
- Open the video in Stream.
- Click Video settings in the upper right corner.
- Choose Transcript and captions.
- Click on the Download icon, an arrow pointing down.
- This will download the captions file. You can now open your video file in the player of your choice, and add the captions file.
Transcripts
The transcript available in Stream is the same as the transcript provided in Microsoft Teams. To check this for errors, you can click on the meeting transcript in Teams or via the Video Details options in Stream.
If you need to make any changes to this transcript, you can download a copy, make the changes required, then delete the existing transcript and upload the edited version. For full instructions please see Microsoft’s guidance.
Acceptable use
Stream usage is governed by the University IT regulations. This means you should not upload personal information or inappropriate content and should follow University guidance on copyright
More Microsoft 365 apps
Help and feedback
Microsoft support
Ask us a question
- Microsoft 365 change request - send us a change request for the M365 service and we'll let you know if it's something we can consider
- Get in touch to ask for help or give us feedback





