Why do we need to do this?
The Public Sector Bodies (Websites and Mobile Applications) Accessibility Regulations (2018) requires the University to make sure digital content is accessible to everyone by September 2020, this includes time-based media, such as KentPlayer recordings and other video content. For captioning live events, such as seminars, please refer to the Microsoft Teams captioning guide.
What are closed captions?
Closed captions are a text version of the spoken part of a video recording. Closed captions often appear beneath the recorded video and are automatically synchronised with the recording.
Closed captioning was developed to aid those with hearing impairments, however, the presence of captions in a recording is useful in a whole range of situations. At the University, closed captions are available to all users.
Captions for KentPlayer recordings
All newly created KentPlayer recordings (those made after 21st July 2020) will automatically have closed captions enabled.
If you intend to re-use any KentPlayer recordings made before 21st July 2020 you will need to request that captions are automatically generated for them. This is a very straightforward process and we have produced a short video guide on how to request captions for older recordings.
How are closed captions generated?
In KentPlayer, closed captions are generated automatically using a feature known as ASR (Automatic Speech Recognition). ASR uses machine learning algorithms to transcribe the spoken audio into text. Because this is an automatic process, there may be some transcription errors, for example, an audio recording of the year 1915 may be mis-transcribed as 1950.
How accurate are the captions?
It's important to be aware that closed captions are supplementary and automatically generated and to that end, the source of 'truth' in a KentPlayer recording is the original audio and not the closed captions. Students are encouraged to seek clarification with their teaching staff wherever necessary.
If you have concerns about the accuracy of captions, please contact the Accessible information team.
How can I make the captions more accurate?
Jisc have produced some helpful guidance on video captioning and accessibility.
Some older recordings may not have been put through the most accurate automatic speech recognition engine (ASR) - recordings older than May 2020 in particular may be less accurate.
It is therefore worth re-requesting captions where they appear to be very inaccurate before committing time to editing them: short video guide on how to request captions for older recordings.
Editing closed captions in KentPlayer
As noted above, automatically generated closed captions can be subject to minor transcription errors. KentPlayer offers an easy way for closed captions to be corrected, where necessary. We have produced a short video on how to edit captions.
Getting the best out of closed captions
The better the audio quality of a recording, the better the automatically generated closed captions will be.
- When making KentPlayer recordings, ensure that your working environment is free from background noise and other distractions.
- Make sure you are within close proximity to the microphone. The further you are away from a microphone, the poorer the recorded sound quality will be - this leads to more transcription errors in the closed captions.
- Make sure that your microphone isn't covered by papers, books or other items.
- If you are recording in a large and reverberant room, try to position yourself in the corner of the room with the microphone close by.
How do students access closed captions in KentPlayer?
Closed captions will automatically appear to all viewers of KentPlayer recordings. The captions appear as a bar beneath the video. Students can disable/enable closed captions on any recording by clicking on the closed captions (CC) icon in the KentPlayer playback controls.
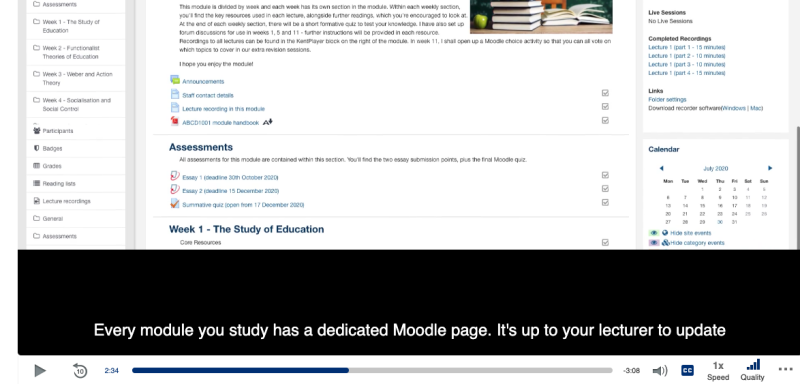
An example of a KentPlayer recording with closed captions enabled.
Further support
If you are running a live event such as a seminar on Microsoft Teams you can enable automated captions.
If you experience any technical difficulties using closed captions, please contact the E-Learning Team.
If you require manually generated captions (e.g. those generated by a real person) please contact the Accessible information team.
For more information about accessibility at the University of Kent, please visit our accessibility webpages.




