Why this matters
The ability to access video can vary depending on your situation. If you're working in a noisy environment or break your arm, you will have different needs. And so, while digital accessibility is essential for people with sight, hearing, mobility or print disabilities, everyone else will benefit from video that is optimised for accessibility. It offers flexibility for people to access it their way.
In short, accessible design is inclusive design: it makes your content easy to access in a variety of ways, making life that bit easier for everyone, whatever their circumstances.
Who is responsible?
The video creator and/or commissioner is responsible for making sure video meets accessibility requirements.
Working with third-parties
When commissioning, make the agency/partner aware of accessibility regulations and your duty as a public sector organisation.
To make it clear that meeting WCAG 2.1 AA standards is part of their contractual obligations, your procurement contract framework should include something like:
Services procured, commissioned or designed by the Supplier shall comply with:
(a) The World Wide Web Consortium (W3C) Web Accessibility Initiative (WAI) Web Content Accessibility Guidelines (WCAG) 2.1 Conformance Level AA
Subtitles and captions
Subtitles are a written alternative to the speech/dialogue of a video, and captions describe any sounds or music required to understand the
context of a video. These are often combined onto one textual narrative for the video.
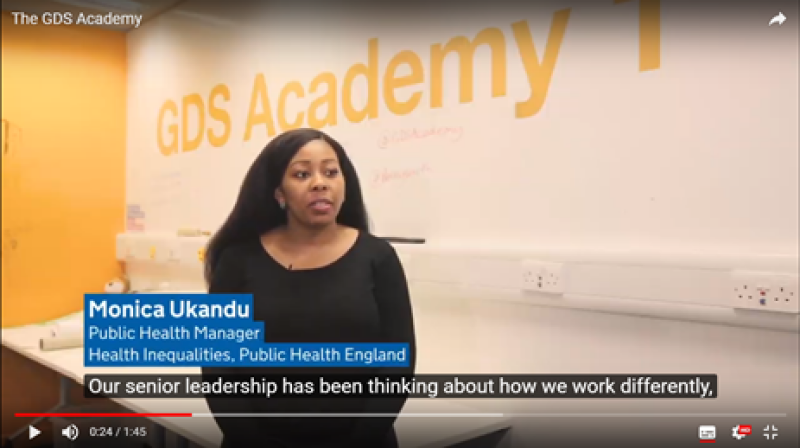
Example of subtitles at the bottom of the video
![Caption information shown in square brackets [CAMERA SHUTTER] below the image in the video](https://media.www.kent.ac.uk/se/11999/captions_inline.png)
An example of caption information in square brackets
When you need subtitles and captions
You need them on any video with spoken dialogue or where sound provides contextual meaning.
Examples:
- Whenever anyone is talking, subtitles should display what is said
- If music is played, a caption should identify the music
- If a character/interviewee reacts to a noise, such as, ‘a van door slams’ ‘a knock at the door’, ‘wind howling’, this should be captioned accordingly
How to create captions/subtitles in KentPlayer
All KentPlayer recordings will have automated captions applied to them by default. These will be made available within each recording without any further intervention being required.
More information is available on the University’s Captions in KentPlayer guide.
Microsoft Teams captions
Microsoft Teams offers live captioning. Full guidance can be found on the Microsoft Teams for staff page. Please be aware that to enable captions you need to have the desktop version of Teams.
How to create captions/subtitles for everything else
A straightforward way to create subtitles and captions is to use YouTube.
By uploading your video to YouTube, your video will be automatically subtitled by their system. You can then make adjustments using their online tools, including adding any contextual caption information which it won't have auto generated as it only picks up speech.
Once done, you can download the .srt file of your text with the corresponding timestamps. You can then upload this file into other video platforms, and use it as a basis for creating a transcript of the video if you plan to provide one (see below).
YouTube’s guide to adding subtitles and captions
Don't rely on YouTube’s auto subtitling alone, always manually refine the text it provides. The auto-generation frequently gets words wrong, and it misses out captioning of sound effects.
Live captions
PowerPoint captions
PowerPoint Live will create a web link that can be shared with your audience so that they can access the captions on their own computer alongside listening to and viewing your presentation in their browser.
Otter AI
Otter AI is a clever way for people to access captions in their own browser for anything they can access via microphone and computer audio.
Google Chrome captions
A development feature in Google Chrome to enable automated captions for video and audio on web pages.
- Always identify who is speaking each time the speaker changes
- Wrap caption information in squared brackets [like this] to distinguish it from dialogue
- If characters are speaking from off-screen, caption it as such. For example: Jim: [over the phone] Hello, how are you?
- If nothing is happening on-screen which needs subtitles or captions, state that: for example: [No sound], [Silence]
- Check that subtitles are on screen long enough for users to read them
For a positive example of captions and subtitles, watch Kent County Council’s ‘Stop the signs of financial abuse’ video on YouTube.
Transcripts
A transcript is a written explanation of video content. It details the visuals of the video, including spoken dialogue and any sound which adds context to the video.
Transcripts have multiple uses
A transcript is recommended for all video content because it's another way to access the information.
- Useful in scenarios where video won't load for some reason, or if the user has limited data for watching media
- A quicker/more immediate way to see the content: scan it for interest and relevance
- Its content can be keyword-searched and the information can be copied out into other software. This helps note taking and is useful for student revision
Example transcript
Kent County Council’s ‘Spot the signs of financial abuse – Video transcript’
How to create your transcript
If you've captioned/subtitled your video using Youtube or other software, you may be able to download the .srt file of the text. Use this as the basis for your transcript, and include:
- Dialogue (including identifying the speaker)
- Sound effects required to understand the video
- Explanation of key visuals
Audio description
Audio description (AD) is additional voice-over (narration/commentary) that explains what’s happening on screen. Depending on your video, the best alternative format might be an AD of the video content. It should describe body language, expressions and movements; basically anything that's happening in the film, for those who can't see it.
- Example of audio description: ‘Apple accessibility – Sady (with audio description)’ on YouTube
- More about audio descriptions from the RNIB
When is audio description required?
If all the information about what's happening on the screen isn't already in existing audio, an audio description should be added as a separate audio track.
If adding a second audio track that the user can choose isn't an option (it's currently not an option in YouTube or Vimeo) then you would need to make a second version of the video and include the extra information in with the main narration/audio.
Accessibility regulations
Working in a public sector organisation, you are bound by The Public
Sector Bodies (Websites and Mobile Applications) Accessibility Regulations 2018.
The regulations mandate that we meet the World Wide Web Consortium’s (W3) Web Content Accessibility Guidelines (WCAG) 2.1 at level AA.
The scope of the regulations include video embedded on your websites. It doesn't apply to content you link to, nor does it apply to social media content. Although thought should still be given to inclusive design when creating video for social media.
More about why it really matters: a better experience for everyone
There are many reasons why a user may struggle to view or understand video content and it may not relate to an impairment. We need to also be aware of ‘situational’ impairment.
For example, a viewer may struggle to understand a video because they are deaf, but also when:
- In a noisy environment such as bus
- Watching on mute for whatever reason (and statistics show that most video is watched on mute)
- Watching on a device with poor sound quality
Visual impairment could be a challenge for someone who is blind but also those who are:
- Watching on a small screen
- Distracted
- Recovering from eye surgery
Help
Find out all the ways you can get in touch:




